Among the different programs that can be used to play flash content, Adobe Flash Player is the most popular as it was developed by flash technology developers themselves. Whether you want to stream videos on your Mac or view multimedia, just download Adobe Flash Player for Mac, an open source plugin that is designed to help browsers perform a number of functions.
Table of contents
- How to install adobe flash player on Mac
- How to play local Flash SWF files on Mac?
- Why Elmedia SWF Player
- How to set up Adobe Flash Player on Mac on different browsers:
- How to set up Adobe Flash Player on Mac for Safari ( If your Safari version is earlier than 10.0)
- How to set up Adobe Flash Player on Mac for Safari (if your Safari version is 10.0 or later)
- How to set up Adobe Flash Player on Mac for Chrome
- How to set up Adobe Flash Player Opera Mac
- How to set up Adobe Flash Player on Mac for Firefox
- How to update Flash Player on Mac
- How to update Flash Player on Mac Chrome
- How to update Adobe Flash Player on Firefox Mac
- How to update Adobe Flash Player on Mac Safari
- How to disable Flash Player on Mac
- Disable Flash Player from Safari on Mac
- Disable Flash Player from Google Chrome on Mac
- Disable Flash Player from Firefox on Mac
- How to Uninstall Adobe Flash Player on Mac
- Popular questions about Adobe Flash Player on Mac
- What Version of Flash Do I Have?
- What Is the Latest Version of Adobe Flash?
- What is Adobe Pepper Flash Player for Mac?
- Why won't Adobe Flash Player work on my Mac?
- Do I need Flash Player on my Mac?
- Is it safe to download Adobe Flash Player on Mac?
- How to play local SWF files on Mac?
- Features of Elmedia Flash SWF Player
How to install Adobe Flash Player on Mac
For your convenience, we have broken down the entire installation process into different steps.
- Go to Adobe Flash Player page.
- Once you are on the page, click the Download Now button.
- After you click the Download Now button, the installer will be saved in the downloads folder. You can choose an alternative location to save the file.
- Go to your Downloads folder and look for .dmg installer file.
- Double-click on the button that says Install Adobe Flash Player.
- Before the system finally starts installing the file, it will ask you whether you really want to install it. Now is the best time to take a good look at the file. Ensure that it is the same file you downloaded. To go to the next step, click Open.
- A checkbox will appear on your screen. To agree to the terms and conditions of use, select the checkbox.
- Click the Install button.
- A window will appear asking you to type your username and password.
- Once you authenticate your identity, click the Install Helper button.
- Though not mandatory, we recommend that you select Allow Adobe to install updates.
- Select Done.
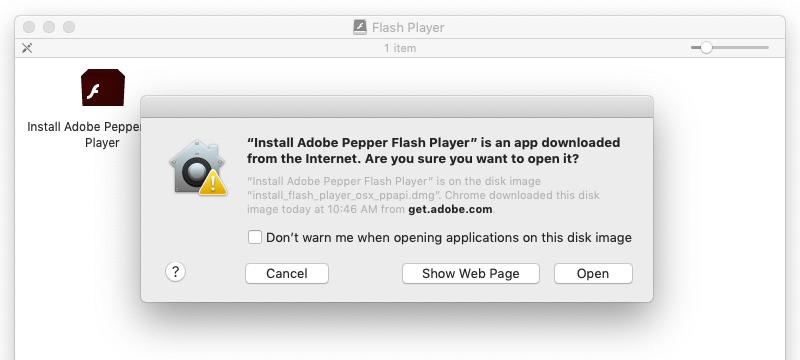
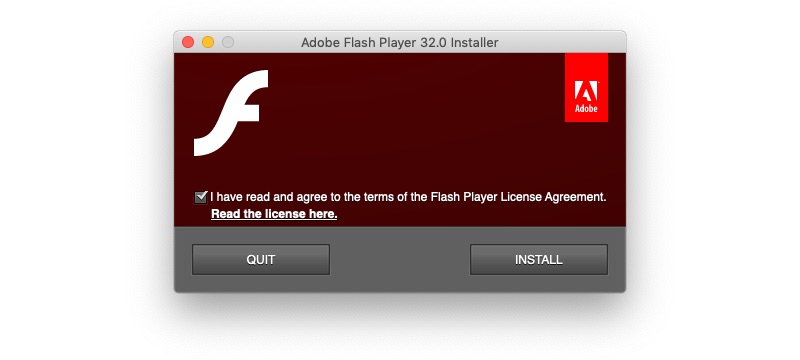
Once you have successfully downloaded and installed Flash, restart your browser.
How to play local Flash SWF files on Mac?
Every Flash file has an SWF file extension. If you store SWF files locally on your system, you must have an application that helps you play them. Currently, Elmedia Player is the only third-party application that supports SWF files on the macOS.
- Install SWF player Mac.
- Select the animation you want to watch.
To download and install SWF player for Mac, visit this webpage.
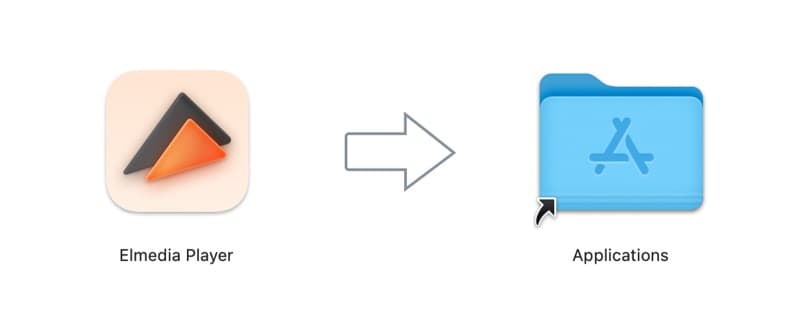
You can add SWF files to Mac SWF player either by:
- Dragging SWF files onto the app or its Dock icon;
- Selecting the "File" option from the SWF player menu. Once you have done this select, “Open.”
NOTE: SWF playback functionality is limited on M1 Macs. Get more information here.
Why Elmedia SWF Player?
1. Better mouse control
Do you love playing flash games on your Mac? If yes, you will love the fact that Flash player affords better mouse control. Flash player supports games that involve extensive scrolling.
2. Interactivity
Flash media player enables users to get the most out of their Flash files and games with interactive elements.
3. Playback Control
When it comes to controlling your viewing experience, you are in the driver’s seat at all times. To help improve your viewing experience, the Flash player lets you adjust volume, pause content, and jump to a specific time frame in the video.
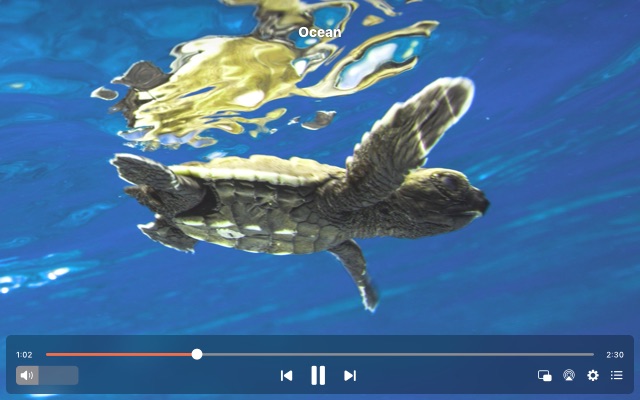
Features of Elmedia Flash SWF Player
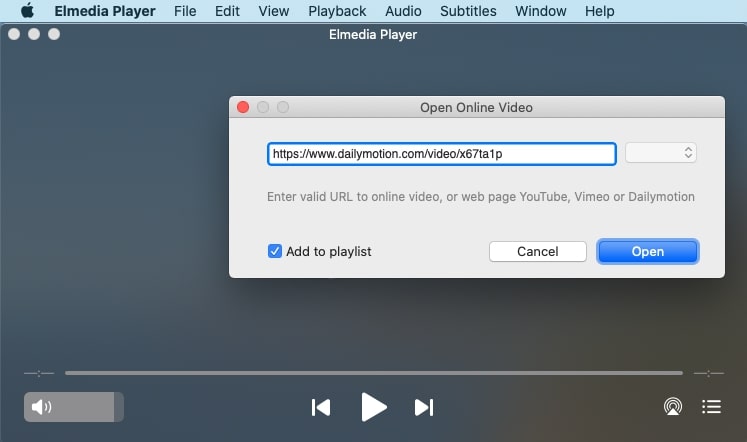
There are a number features incorporated into Elmedia Flash Player for the Mac. Among them are:
Enhanced mouse control
The enhanced mouse control afforded by the Flash player is great for users who like to play flash games on their Mac. Immersive games that incorporate infinite scrolling are fully supported.
Interactivity
Using this Flash media player for the Mac enables you to make full use of Flash files and games that include interactive elements.
Playback Control
Exert complete control over your viewing experience by adjusting the volume level, pausing the content, and moving to a specific frame in the video.
How to set up Adobe Flash Player on Mac on different browsers:
Below are step by step guides to enable Flash Player on different browsers for Mac.
How to enable Adobe Flash Player on Safari ( If your Safari version is earlier than 10.0):
1. After launching Safari, go to the Apple menu bar. Select Preferences.
2. Select the Website’s tab and choose On for “When visiting other websites.”
3. Refresh your browser tab. Alternatively, relaunch your browser.
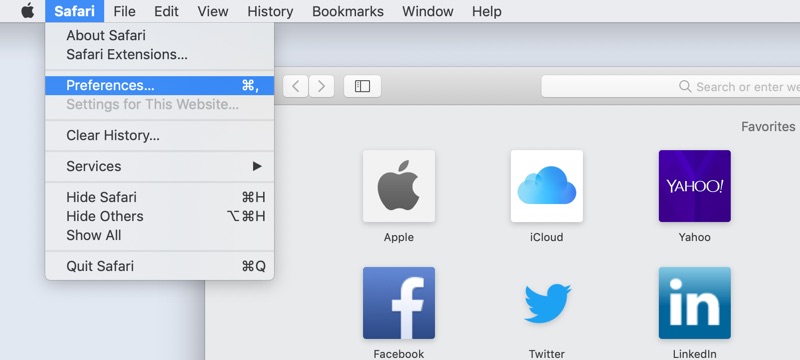
How to install Adobe Flash Player on Safari Mac (if your Safari version is 10.0 or later)
Latest Safari versions include the Internet plug-ins option, which helps save power.
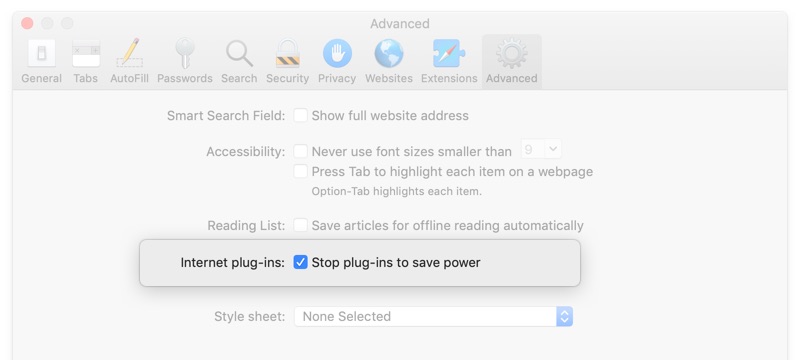
In case Flash is inactive, you will get the below screen displaying a message that prompts you to activate Flash.
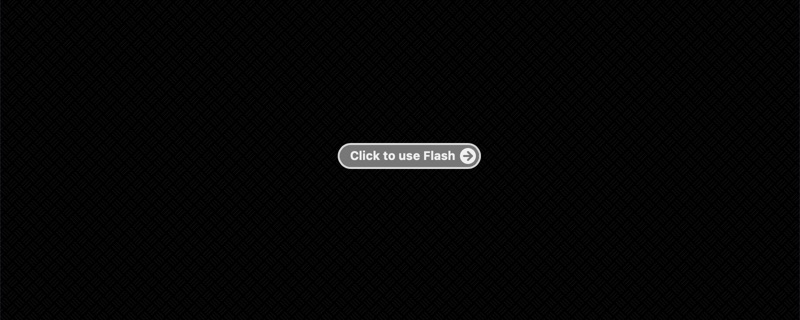
- From the Safari menu, select Preferences.
- Select the Security tab.
- Select Internet plug-ins and click Website Settings.
- Once you select Shockwave Flash from the drop-down menu, the following window will be displayed on your screen.
- From the dropdown menu, select Allow for websites for which you want Flash to be enabled. You may choose to block other sites.
- Click Done and refresh the page.
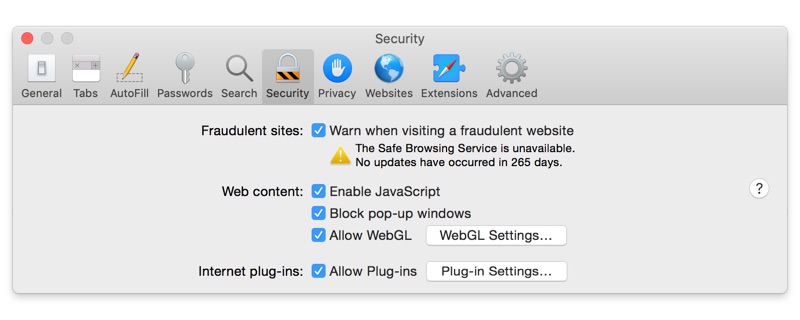
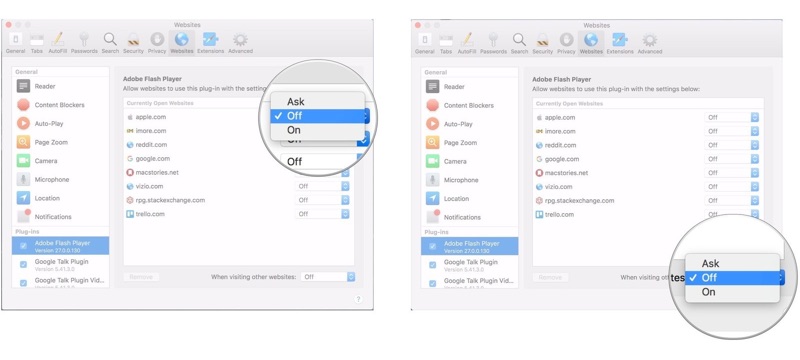
How to set up Adobe Flash Player in Chrome Mac version
1. The first step involves launching Chrome. After the browser is successfully launched, type chrome://settings/content in the address field.
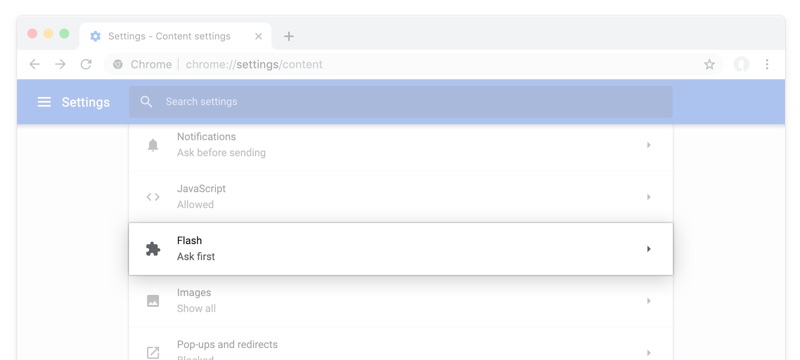
2. Though you can skip this step, we recommend that you select Ask first.
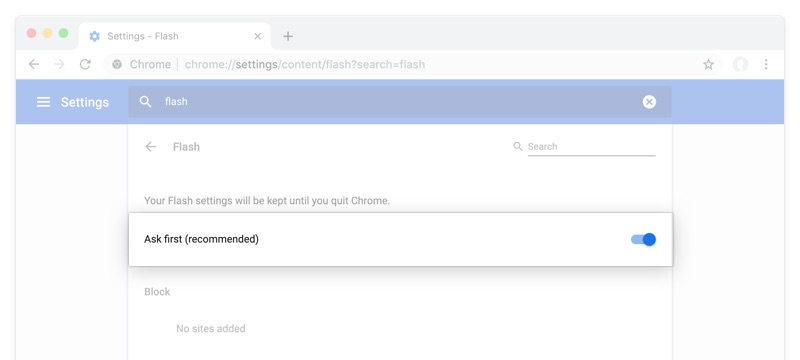
3. Refresh your browser tab. Alternatively, relaunch your browser.
How to set up Adobe Flash Player Opera Mac
1. Once you have successfully launched Opera, select Preferences in the menu bar.
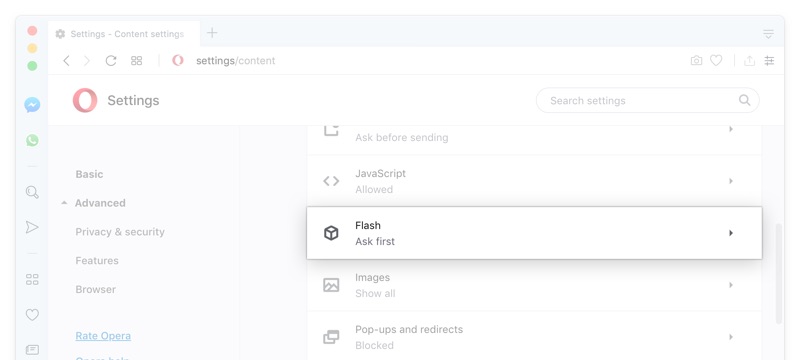
2. Click the Websites tab and then select “Allow sites to run Flash.”
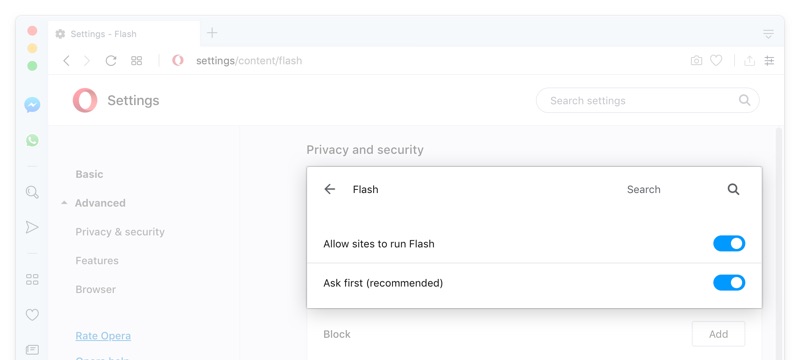
How to set up Adobe Flash Player on Mac for Firefox
1. After Firefox is successfully launched, go to the Apple menu bar. Click on Tools. From the dropdown menu, select Add-ons.
2. Select the Plugins tab. Next to the Shockwave Flash option, you will find the Preferences button. Select “Always Activate.”
Note: ( (Shockwave Flash) or SWF is a special format created by Macromedia, a web development software company that is now a part of Adobe. SWF is widely used by web designers, animation producers, and other professionals operating in the field of website development).
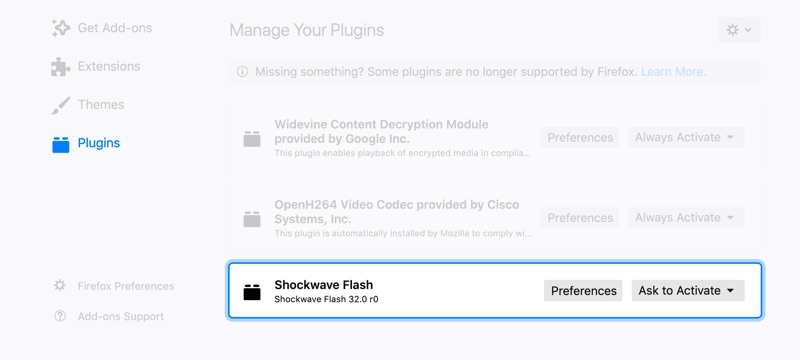
How to update Flash Player on Mac
Over the past few years, Adobe has been trying hard to improve its user experience. To address security and usability issues, the software giant has been coming up with Flash updates at regular intervals. If you are using Flash for Mac, you should know the process to update the plug-in. It is advisable that you avoid enabling automatic updates, as they cannot be termed as trustworthy by any standards. When updating, follow the below instructions:
1. Go to the Apple menu. Once you are there, select System Preferences or from your Dock.
2. Select the Flash Player option displayed at the bottom left corner of your screen.
3. Select the Updates tab and choose the Check now button.
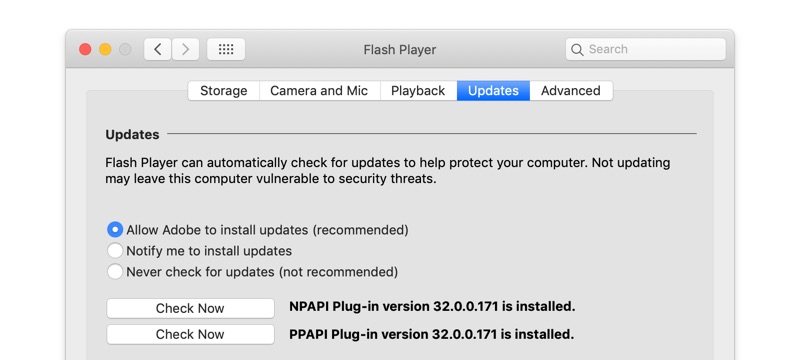
4. If there is an update available, click on the Yes icon to complete the task.
No updates available? Relax, instead of stressing, as most probably you are using the latest version of Flash Player for Mac.
Given the fact that popular browsers follow different patterns when interacting with Flash, you may experience minor issues staying updated, in case you use more than one browser.
How to update Flash Player on Mac Chrome
Over the past few years, the popularity of Chrome has surged to unprecedented levels. Chrome has become the first choice of Mac users. If you are using Chrome for Mac, follow the below steps to update your Flash Player.
1. Go to the URL bar of Google Chrome and type: chrome://components/ and hit return.
2. Once you type the above address, you will get a list of Chrome components. Scan this list to locate Adobe Flash Player.
3. Under Adobe Flash Player, you will find a check for update button. To view different status updates, click this button.
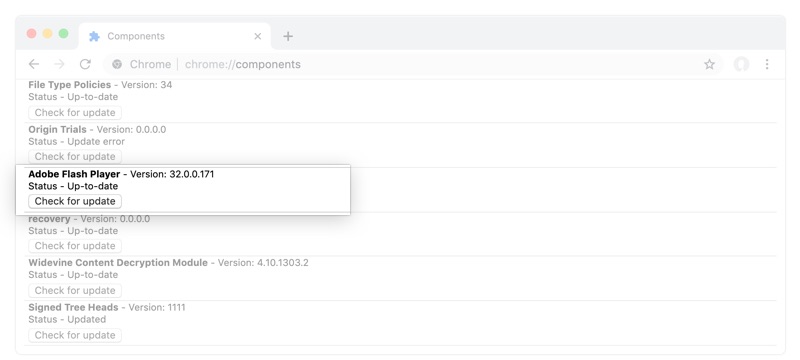
- Component updated – This status means that the plugin was successfully updated to the most recent version. The version number will be displayed next to the message.
- No update – Denotes that Adobe has not yet released an update for the plugin.
- Component not updated – Your last attempt to download the latest version of Flash Player failed. This can be due to several reasons. It is also possible that the last time you tried updating your Flash Player, an update wasn’t available.
- To enable your Adobe plugin to load, quit and relaunch your browser.
How to update Adobe Flash Player on Firefox Mac
If you are using Firefox, you will have to download and install the latest version of Flash Player, as Mozilla Firefox does not consider Flash updates as Firefox updates. When you receive an update notification, follow the instructions to download the update.
- Component updated – This status means that the plugin was successfully updated to the most recent version. The version number will be displayed next to the message.
- No update – Denotes that Adobe has not yet released an update for the plugin.
- Component not updated – Your last attempt to download the latest version of Flash Player failed. This can be due to several reasons. It is also possible that the last time you tried updating your Flash Player, an update wasn’t available.
- To enable your Adobe plugin to load, quit and relaunch your browser.
How to update Adobe Flash Player on Mac Safari
Safari, like Firefox, does not automatically update Flash. Watch out for update notifications and follow the instructions to update your Flash Player as and when the latest version is available for download. Once again, remember, that updating Safari won’t automatically update your Flash.
Other browsers usually follow the same rules we outlined for Mozilla Firefox.
- Component updated – This status means that the plugin was successfully updated to the most recent version. The version number will be displayed next to the message.
- No update – Denotes that Adobe has not yet released an update for the plugin.
- Component not updated – Your last attempt to download the latest version of Flash Player failed. This can be due to several reasons. It is also possible that the last time you tried updating your Flash Player, an update wasn’t available.
- To enable your Adobe plugin to load, quit and relaunch your browser.
How to disable Flash Player on Mac
Flash Player is by no means an ideal tool. Security vulnerabilities have been surfacing at regular intervals, which is why it makes sense to activate the plugin only when necessary.
- Component updated – This status means that the plugin was successfully updated to the most recent version. The version number will be displayed next to the message.
- No update – Denotes that Adobe has not yet released an update for the plugin.
- Component not updated – Your last attempt to download the latest version of Flash Player failed. This can be due to several reasons. It is also possible that the last time you tried updating your Flash Player, an update wasn’t available.
- To enable your Adobe plugin to load, quit and relaunch your browser.
Disable Flash Player from Safari on Mac:
- After launching Safari, go to the Menu bar and select Preferences.
- Click on the Security button and Plug-In Settings.
- Deselect Adobe Flash Player on the left-hand menu.
- Select Done to finalize the recent change.
- Component updated – This status means that the plugin was successfully updated to the most recent version. The version number will be displayed next to the message.
- No update – Denotes that Adobe has not yet released an update for the plugin.
- Component not updated – Your last attempt to download the latest version of Flash Player failed. This can be due to several reasons. It is also possible that the last time you tried updating your Flash Player, an update wasn’t available.
- To enable your Adobe plugin to load, quit and relaunch your browser.
Disable Flash Player from Google Chrome on Mac:
1. After launching Chrome, type chrome://settings/content in the location bar and press Enter.
2. On the Content settings screen, locate and click on the Flash Player listing.
3. Deselect the Allow sites to run Flash option.
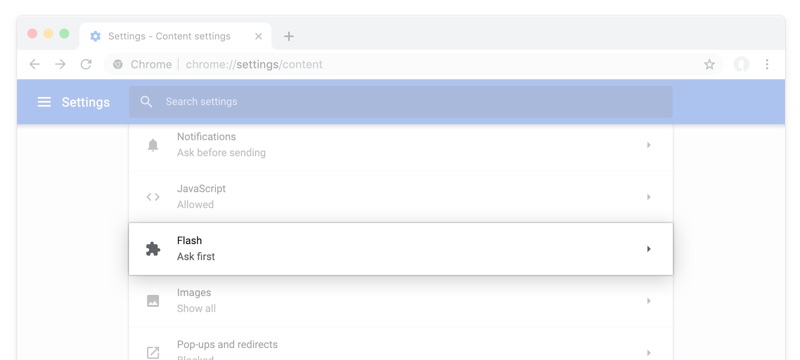
4. To confirm the recent change, click on Done.
Disable Flash Player from Firefox on Mac:
- After launching Firefox, type in about:addons in the address bar.
- Click on the Plugins option appearing on the left-hand side of your screen.
- Look for Flash. From the drop-down menu, select one of the two options, namely Never Activate or Ask to Activate.
- To confirm the changes you just made, close the about:addons tab.
4. To confirm the recent change, click on Done.
How to Uninstall Adobe Flash Player on Mac
- The first step involves downloading an Adobe uninstaller. You can find it here.
- It is important to remember here that a different version depends on the age of your operating system. Launch the uninstaller from your Downloads folder on your Mac.
- Once the uninstaller is launched successfully, select Uninstall.
- To help the system verify that you have the required rights, enter your admin password. Close all your browsers.
- Once the uninstaller completes its task, Adobe recommends that you delete a couple of file folders in the Library folder of the home directory. To ensure the Library folder is displayed as a dropdown menu, go to Finder. From the menu, select Go and hold down Alt. Once you locate these file folders, delete them.
- To finish the uninstallation process, reboot your Mac.
- Unsure whether Flash Player is installed on your Mac? To find out, visit this page. On this page, you will also find several helpful Flash tutorials by Adobe.
~/Library/Preferences/Macromedia/Flash\ Player
~/Library/Caches/Adobe/Flash\ Player
4. To confirm the recent change, click on Done.
Popular questions about Adobe Flash Player on Mac
What Version of Flash Do I Have?
Don’t know which version of Flash Player you are using? Relax! Adobe got you covered. To get answers to your questions, visit Flash Player Help. Before visiting Adobe’s help page, ensure that your Flash Player and browser are working.
Once you are on the page, click Check Now.
To know the Flash version and browser your system is using, take a look at YOUR SYSTEM INFORMATION section. In this section, you will also find the name of your OS version.
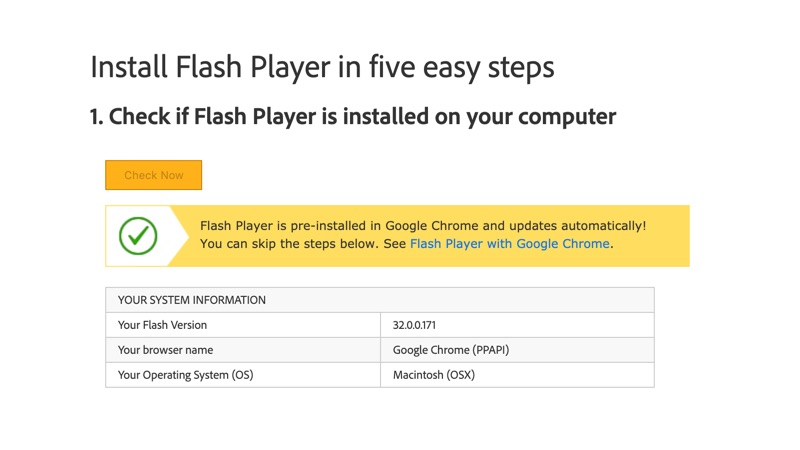
In case Adobe's automatic check is not working, right-click on any Flash video to get the Flash version number (displayed at the end of the popup box). It goes something like this- About Adobe Flash Player x.x.x.x....
When Flash videos stop working, you will get an error message.
What is the latest version of Adobe Flash?
As a part of its efforts to improve user experience and help users avoid security issues, Adobe keeps on releasing updates at regular intervals. When developing updated versions of Flash Player, developers focus extensively on addressing bugs and security issues that plagued the last version. To ensure smooth sailing, it is imperative that you keep your Flash updated to the latest version.
To check the latest version of Flash Player for different browsers, visit the Adobe Flash Player page.
To update to the latest version of Flash Player, visit Adobe Flash Player Download center on Adobe's site.
In case Adobe's automatic check is not working, right-click on any Flash video to get the Flash version number (displayed at the end of the popup box). It goes something like this- About Adobe Flash Player x.x.x.x....
When Flash videos stop working, you will get an error message.
What is Adobe Pepper Flash Player for Mac?
An alternative to Adobe Flash Player is the Pepper Flash Player by Google. Pepper Flash Player includes a range of features, helping it get the upper hand over Flash Player. Currently Pepper Flash is compatible with only Chromium and Chrome. It is a separate Debian package. To choose between Adobe Flash Player and Pepper Flash Player, users need to install the corresponding package. Both packages can co-exist for some time until Adobe stops providing security support for its Flash Player. Pepper Flash Player utilizes a different interface with the browser, which is why categorizing it as an alternative won’t be right. Even if both, Pepper Flash and Adobe Flash Player, are installed on a system that uses Chromium, it will only identify the Pepper Flash player.
In case Adobe's automatic check is not working, right-click on any Flash video to get the Flash version number (displayed at the end of the popup box). It goes something like this- About Adobe Flash Player x.x.x.x....
When Flash videos stop working, you will get an error message.
Why won't Adobe Flash Player work on my Mac?
Mac users are a lucrative target for hackers. Scamsters are known to exploit Flash Player vulnerabilities to deliver malware to Mac systems. When your Flash Player gets outdated, Apple automatically blocks the version you are using to help steer clear of security issues. When this happens, you may receive different warning messages such as “Missing Plug-In,” “Flash out-of-date” (on older versions of Mac OS X). When attempting to view content in Safari, you may receive the message “Blocked Plugin.”
In case Adobe's automatic check is not working, right-click on any Flash video to get the Flash version number (displayed at the end of the popup box). It goes something like this- About Adobe Flash Player x.x.x.x....
When Flash videos stop working, you will get an error message.
Do I need Flash Player on my Mac?
Whether or not you’d need Flash Player to access a site would depend on the policies that website administrators follow. While most websites now do not require the use of Flash, some are still dependent on the technology. If you want to visit these websites, you will have to keep Adobe Flash for Mac installed on your system. Make it a point to download and install the latest version as and when it is available. Download only from trustworthy and reputable websites.
In case Adobe's automatic check is not working, right-click on any Flash video to get the Flash version number (displayed at the end of the popup box). It goes something like this- About Adobe Flash Player x.x.x.x....
When Flash videos stop working, you will get an error message.
Is it safe to download Adobe Flash Player on Mac?
Absolutely. Mac users usually do not face any problems running the latest version of Flash on their systems; however, given the fact that Apple does not support Flash Player, you will have to introduce minor tweaks. To get your system ready, follow these instructions:
- Find out which version works best with your OS.
- If you have a previous version of Flash Player, remember to uninstall it.
- Before installing the Flash Player, remember to close all applications.
- After the installation is complete, do not forget to restart your system.
- When your device reboots, head to Safari>System Preferences>Flash Player>Advanced then click Check Now.
- Remember to relaunch Safari.
In case Adobe's automatic check is not working, right-click on any Flash video to get the Flash version number (displayed at the end of the popup box). It goes something like this- About Adobe Flash Player x.x.x.x....
When Flash videos stop working, you will get an error message.
Version 8.23(3465) (22 Sep, 2025) Release notes
Category: Video
